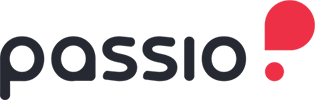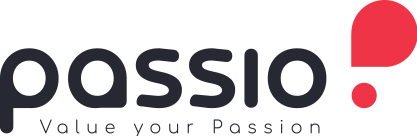Từ màn hình thiết kế, bạn chọn nút “+” để thêm khối mới.

Tại màn hình “Chọn kiểu khối”, các khối sẽ được chia thành nhóm cơ bản và nhóm nâng cao.

Khối cơ bản #
Khối liên kết #
Là khối giúp bạn thêm 1 liên kết đơn lên trang của mình.
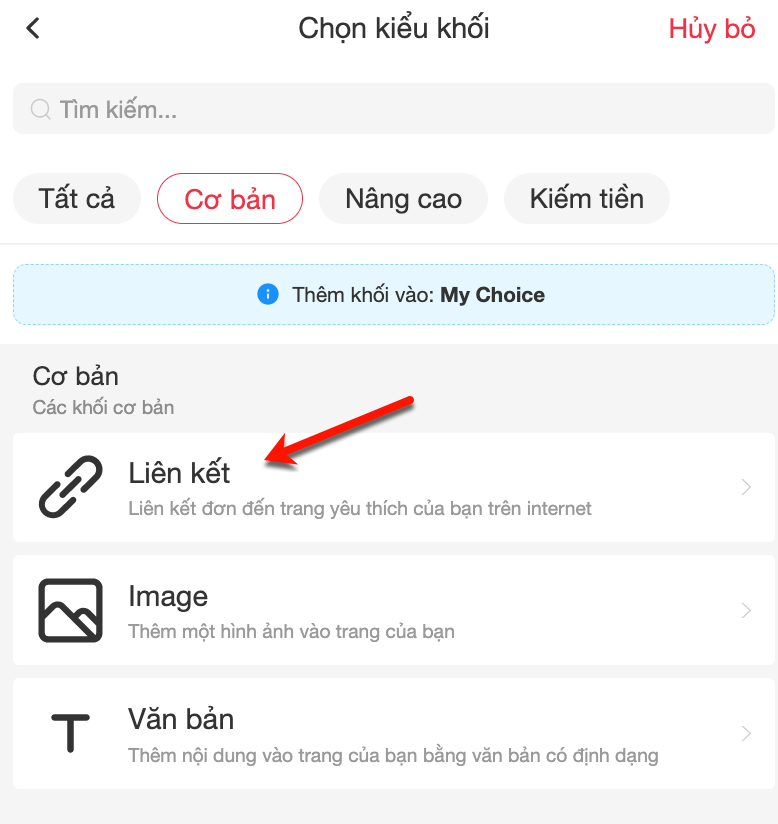
Bạn có thể thiết kế phong cách hiển thị cho khối liên kết bằng cách:
- Chọn mẫu
- Phong cách: Chữ & icon, chữ & ảnh hoặc chỉ chữ
- Chọn icon
- Bố cục: Chữ phải, chữ trái hoặc chữ dưới
- Kích thước: Nhỏ, vừa hoặc lớn

Để thêm nội dung cho khối liên kết, bạn tiến hành điền:
- Tiêu đề khối
- Mô tả khối
- Đường dẫn liên kết: Dán đường link bạn muốn điều hướng người dùng
- Sử dụng tracking link của Ecomobi: Tích chọn để sử dụng, bỏ tích nếu muốn sử dụng link của bạn
- Mở liên kết trong cửa sổ mới: Tích chọn để mở link trong cửa sổ mới, bỏ tích nếu muốn mở link ngay tại trang
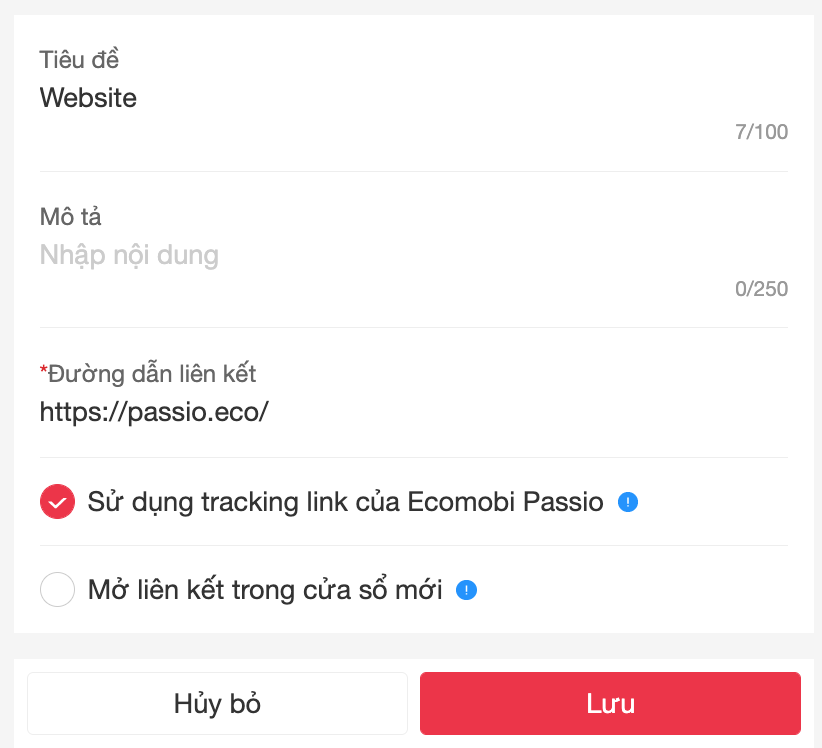
Sau khi Lưu, khối liên kết sẽ được hiển thị ngoài màn hình thiết kế như sau:

Khối hình ảnh #
Khối hình ảnh dùng để thêm 1 ảnh đơn vào trang bio.
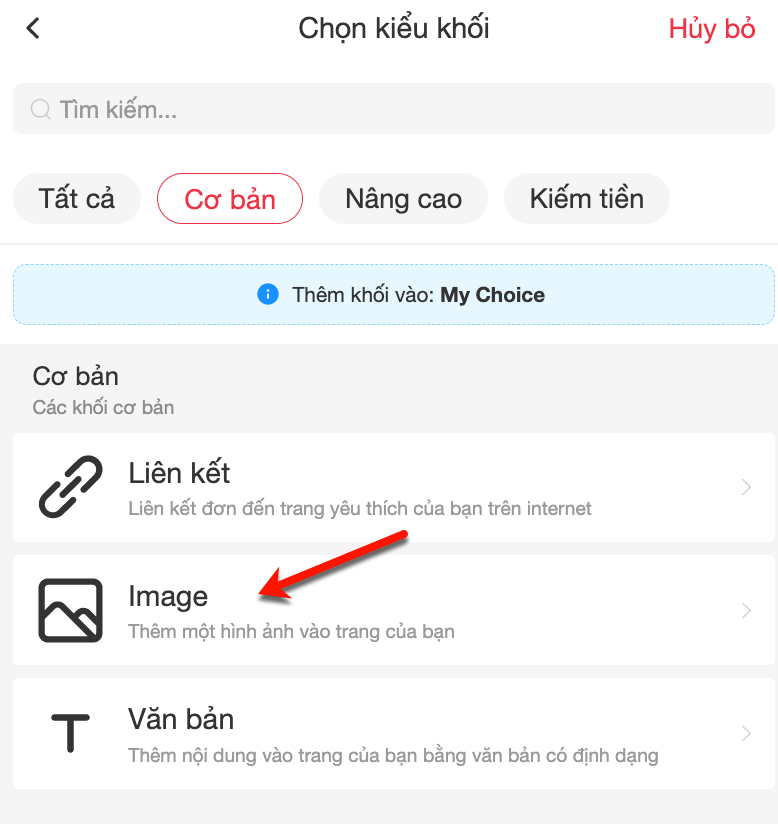
Tại đây bạn tiến hành điền các thông tin:
- Tải ảnh lên: Bắt buộc
- Tiêu đề khối
- Mô tả khối
- Hướng ảnh
- Tỷ lệ ảnh
- Đường dẫn liên kết
- Sử dụng tracking link của Ecomobi: Tích chọn để sử dụng, bỏ tích nếu muốn sử dụng link của bạn

Sau khi Lưu, khối hình ảnh sẽ được hiển thị ngoài màn hình thiết kế như sau:

Khối văn bản #
Nếu bạn cần thêm 1 đoạn nội dung bất kỳ lên trang, thì có thể sử dụng khối văn bản.
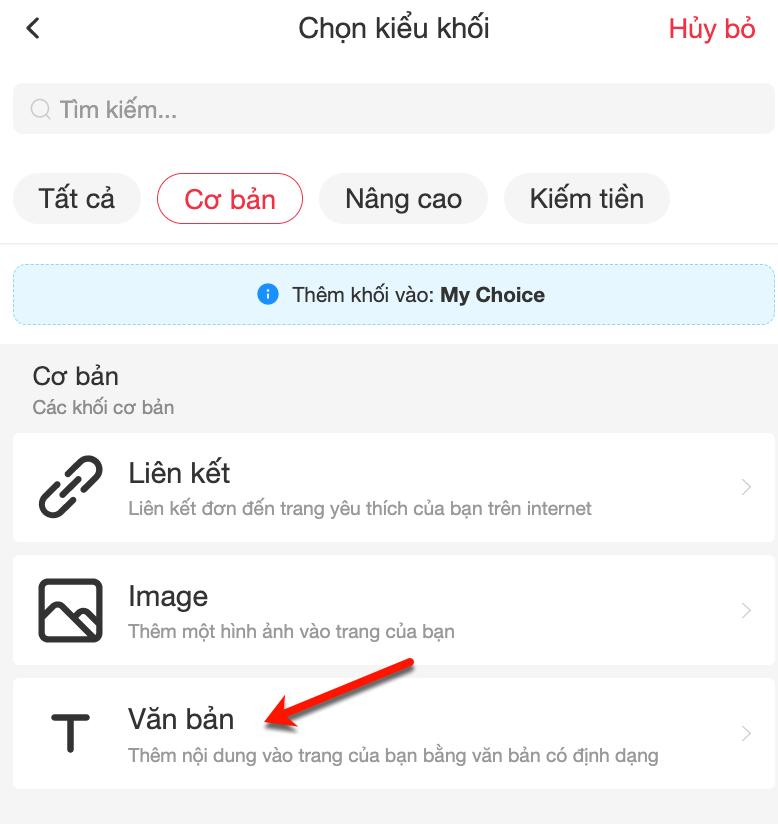
Giao diện khối văn bản giống như giao diện file word với các chức năng cơ bản như: gắn tiêu đề hỗ trợ SEO, căn chỉnh, liệt kê, gạch chân,… văn bản.
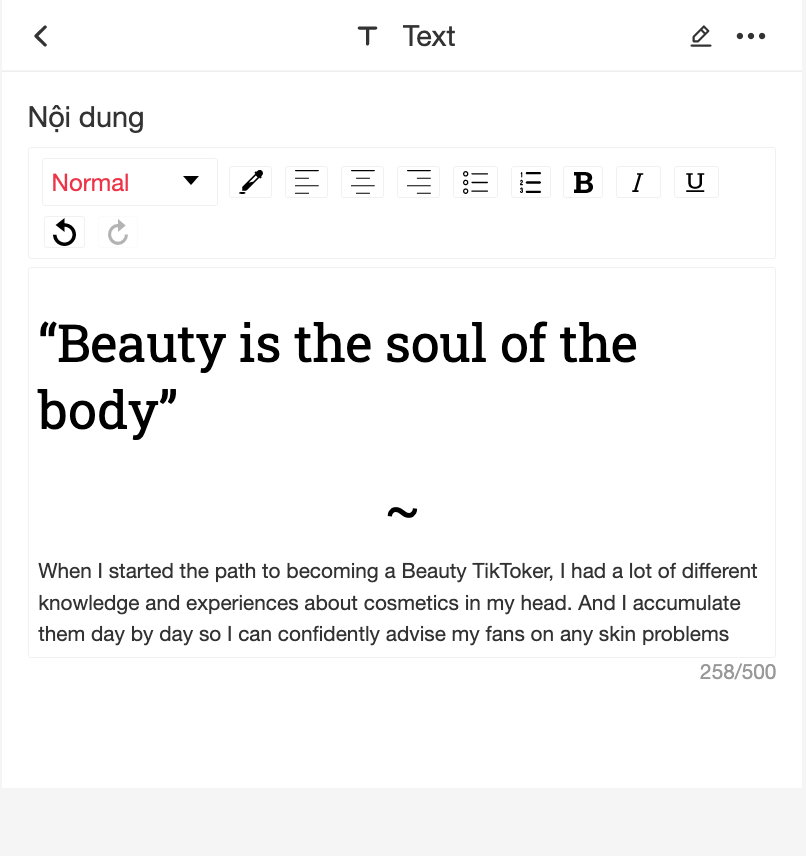
Sau khi chọn Lưu, khối văn bản sẽ được hiển thị ngoài màn hình thiết kế như sau:

Khối nâng cao #
Khối Bio #
Bio profile là phần giới thiệu chung bao gồm ảnh đại diện, thông tin cá nhân cũng như nơi hiển thị liên kết các kênh social khác của bạn.
Khối Bio Profile cho phép bạn lựa chọn:
- Bố cục hiển thị
- Tải lên ảnh đại diện
- Tên hiển thị
- Tiêu đề phụ
- Giới thiệu bản thân

Về phần mạng xã hội (MXH), bạn có thể thêm tối đa 6 link các trang MXH vào danh sách.
- Để thêm mạng xã hội, bạn click vào “+ Thêm mạng xã hội”
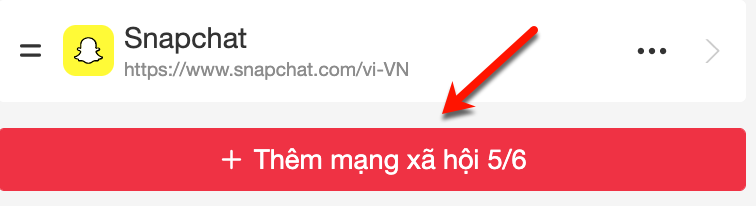
- Nhập đường dẫn, chọn biểu tượng, sau đó chọn “Xong”
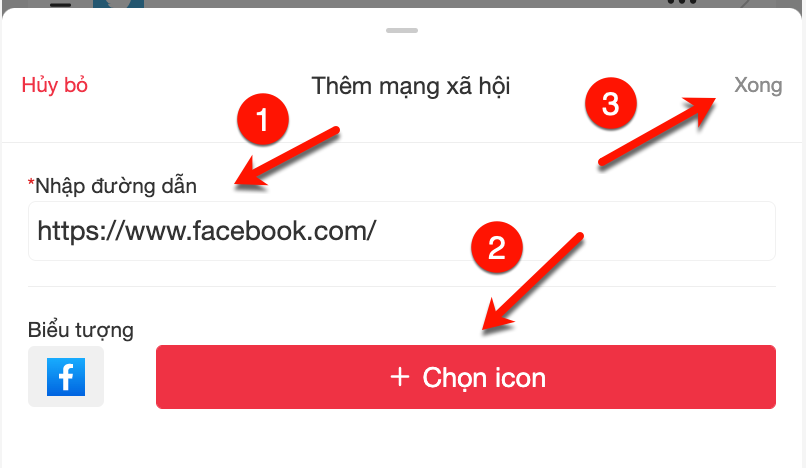
- Link mạng xã hội vừa thêm sẽ được hiển thị ngoài phần danh sách. Bạn cũng có thể lựa chọn các tác vụ khác với link MXH như kéo thả để thay đổi vị trí hoặc: Nhấn vào nút “…” bên cạnh phải link và chọn Ẩn hoặc xoá.
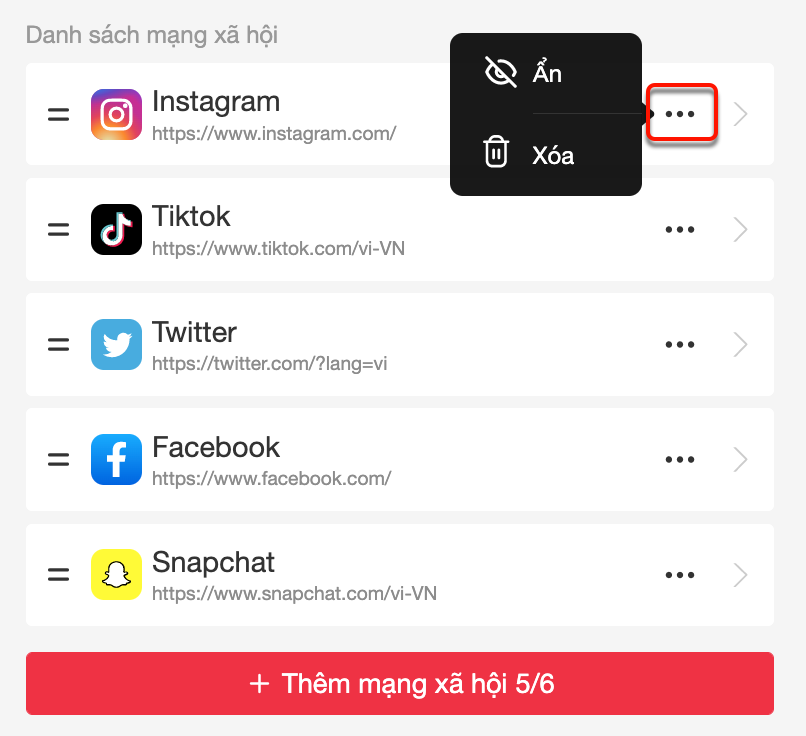
Sau khi chọn Lưu, khối bio sẽ được hiển thị ngoài màn hình thiết kế như sau:

Khối tiêu điểm #
Khối tiêu điểm có cách hiển thị và thiết lập tương tự như phần Story Highlight của Instagram. Bạn nên thêm phần này vào đầu trang và gắn các ảnh hoặc dẫn link sản phẩm nổi bật. Bạn tiến hành điền các thông tin như:
- Tiêu đề khối
- Mô tả
- Danh sách ảnh

Để thêm một Story mới, ở phần Danh sách ảnh, bạn chọn “Thêm mới Story”. Bạn tiến hành:
- Tải ảnh
- Thêm tiêu đề cho Story
- Gắn link liên kết (nếu có)

Bạn cũng có thể:
- Di chuyển các ảnh bằng cách kéo thả

- Nhấn nút “…” để xoá hoặc ẩn ảnh
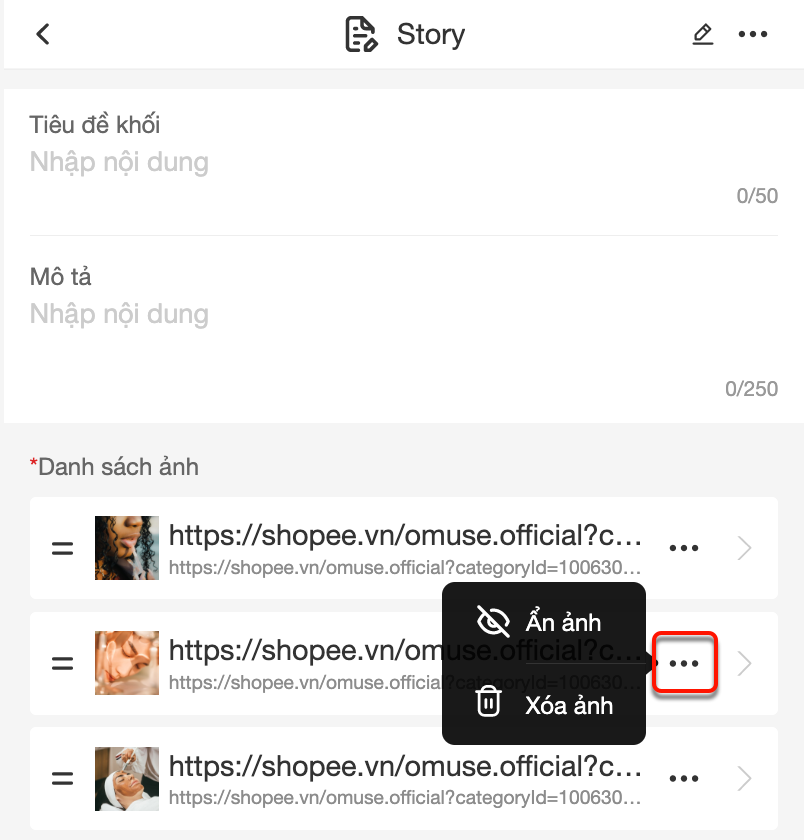
Sau khi chọn Lưu, khối tiêu điểm sẽ được hiển thị ngoài màn hình thiết kế như sau:

Khối Image Slider #
Đây là khối bạn có thể thêm nhiều ảnh dạng trượt ngang. Bạn có thể:
- Tiêu đề khối: Có thể bỏ trống
- Mô tả khối: Có thể bỏ trống
- Hướng ảnh: Dọc hoặc ngang
- Tỷ lệ ảnh: 1:1, 4:3, 3:2, 16:9, 21:9, 3:1
- Dot Slider: Thêm gạch ở dưới mỗi ảnh hiển thị
- Mũi tên: Thêm mũi tên ở bên cạnh phải mỗi ảnh hiển thị
- Tự động chuyển: Tính năng giúp tự động chuyển đến ảnh tiếp theo

Để thêm ảnh vào danh sách, bạn chọn “+ Thêm ảnh”
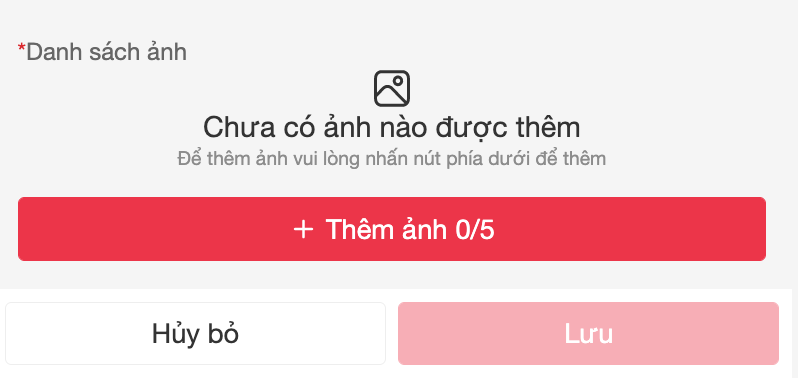
Tại màn hình Image, bạn tiến hành tải ảnh lên, điền mô tả và đường dẫn liên kết nếu có. Sau đó chọn Lưu.

Làm tương tự với các ảnh còn lại. Bạn có thể thêm tối đa 5 slide ảnh. Sau khi đã thêm xong ảnh, ở màn hình Image Slider, chọn Lưu.
Khối Image Slider sẽ hiển thị như ảnh dưới sau khi được thêm thành công

Khối Multilink #
Là khối “nâng cấp” của Liên kết, thay vì chỉ 1 link, bạn có thể sử dụng multilink để thêm nhiều liên kết lên trang bio của mình. Các nội dung bạn cần điền bao gồm như ảnh dưới:

Để thêm danh sách link, ở phần Danh sách, bạn chọn “ + Thêm 0/30”. Tại đây bạn có thể chọn:
- Mẫu hiển thị
- Icon
- Điền tiêu đề, mô tả ngắn gọn và đường dẫn liên kết.
Và bạn click “Lưu”.

Làm tương tự với các link khác mà bạn muốn thêm vào trang. Các link được thêm thành công sẽ được tổng hợp ở mục Danh sách.
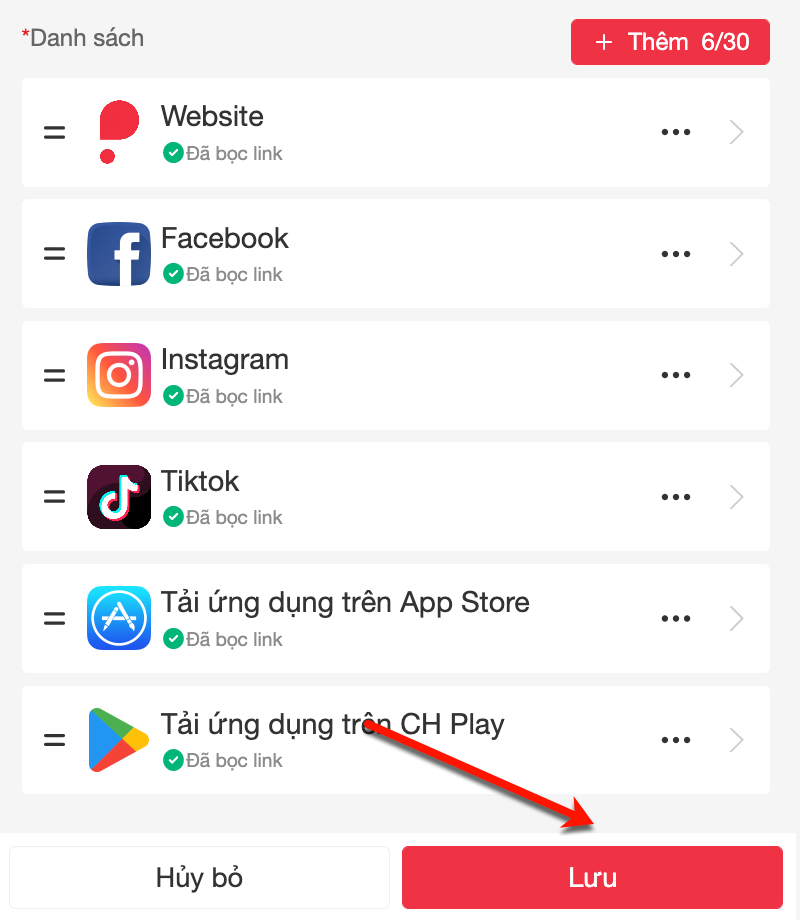
Sau khi nhấn “Lưu”, khối Multilink sẽ được hiển thị ngoài trang thiết kế như sau:

Khối thẻ nội dung #
Block này giúp hiển thị danh sách hình ảnh kèm thông tin với bố cục trượt đa dạng. Tại đây bạn có thể chọn:
- Thêm tiêu đề và mô tả cho khối
- Phong cách
- Bố cục hiển thị
- Số item trên một hàng
- Nội dung nút CTA
- Hướng ảnh
- Tỷ lệ ảnh
Để thêm danh sách card bạn chọn “Thêm card”.
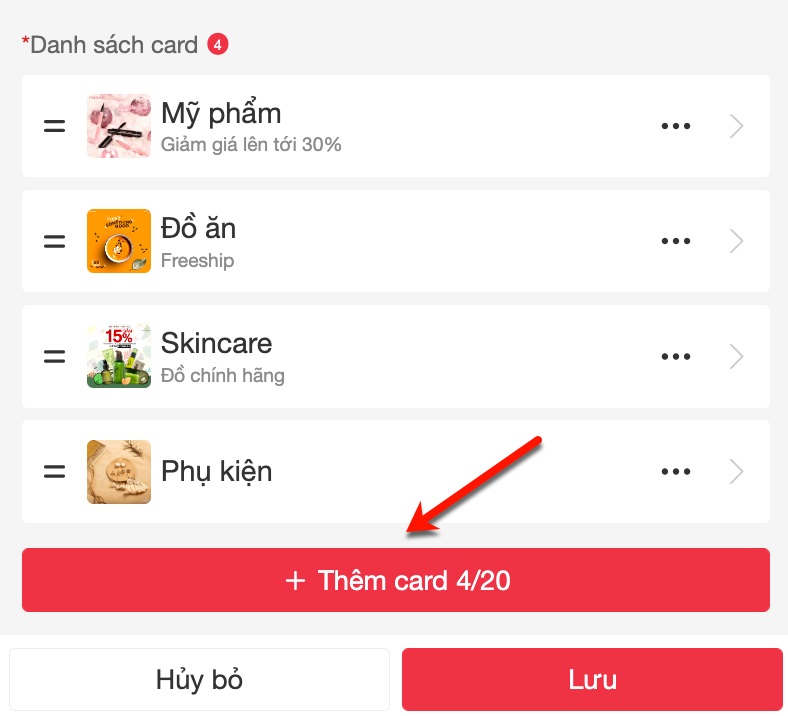
Bạn tiến hành điền các trường thông tin sau đó chọn Lưu:
- Tải ảnh lên
- Điền tiêu đề, phụ đề, nhãn và mô tả ngắn gọn cho card.
- Gắn đường dẫn liên kết nếu có.

Sau khi “Lưu”, khối nội dung sẽ được hiển thị như sau:

Khối Embed #
Khối Embed là khối cho phép bạn nhúng một mã bất kỳ vào site của bạn: video, form thu thập thông tin, âm thanh,… Sau khi click vào khối, bạn tiến hành điền các trường thông tin:
- Tiêu đề khối
- Mô tả
- Mã nhúng: Copy mã nhúng của video, form,…

Sau khi chọn “Lưu”, phần nhúng này sẽ hiển thị ngoài trang như sau:

Khối Image Gallery #
Khối cho phép hiển thị danh sách nhiều hình ảnh với bố cục đa dạng và có thể phóng to. Các trường thông tin cần điền bao gồm:
- Tiêu đề
- Mô tả khối
- Phong cách
- Số item trên 1 hàng
- Hướng ảnh
- Tỷ lệ ảnh

Để thêm danh sách ảnh, bạn chọn “Thêm mới ảnh 0/30”.
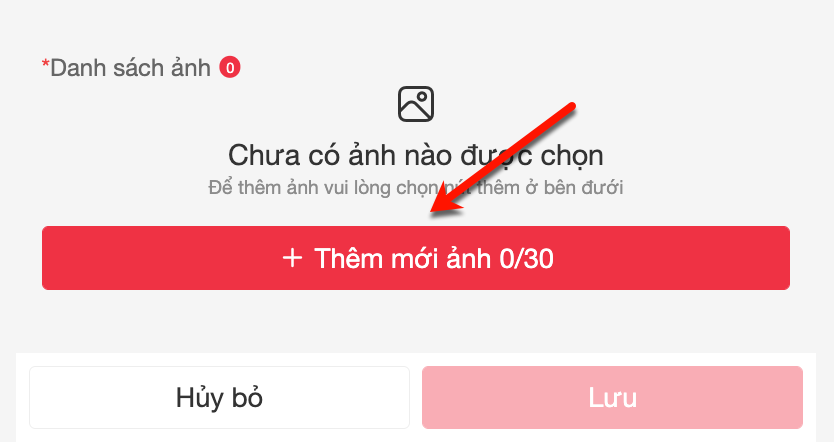
Bạn tiến hành tải ảnh lên và điền tiêu đề, mô tả ảnh và nhấn “Lưu”.

Làm tương tự với các ảnh còn lại. Ở phần danh sách ảnh bạn có thể thay đổi vị trí ảnh bằng cách kéo thả hoặc nhấn nút “…” để ẩn và xoá ảnh.
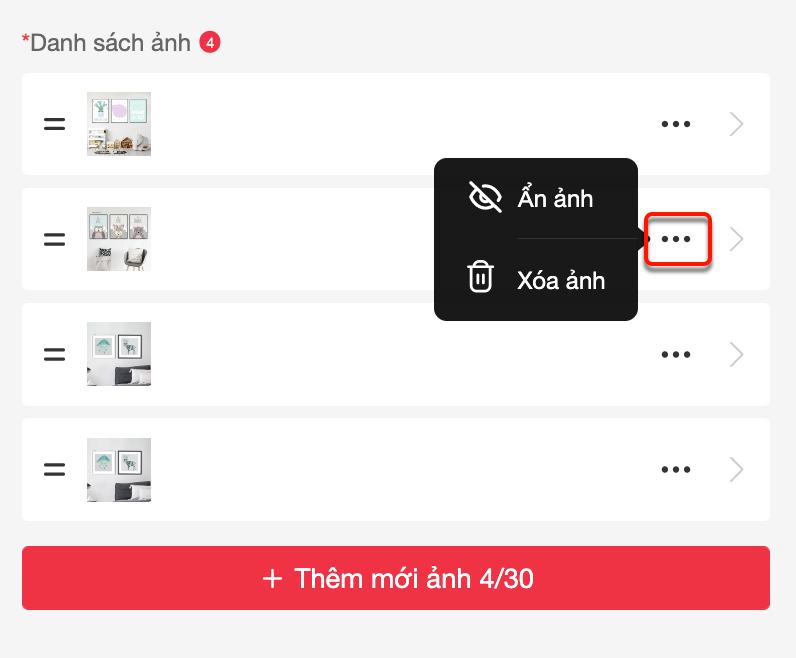
Sau khi chọn “Lưu” 1 lần nữa, khối sẽ được hiển thị ngoài trang thiết kế như sau:

Trên đây là hướng dẫn chi tiết cách sử dụng các khối trên Passio Page. Chúc các bạn thực hiện thành công.